eduroam for Android
Follow the steps below to manually connect to eduroam network. You may also download the instructions here.
Note: eduroam login requires your complete email address, username@eee.upd.edu.ph, and your password regardless of the type of device or its operating system. Images may differ from your local environment, but the process is the same.
I.) Install EEEI-CA.
- Download the certificate EEEI-CA.
- Locate Install a(CA or network or Wi-Fi) certificate from the Settings. It usually resides under Security and privacy (or Biometrics and Security) > More/Other security settings > Encryption and credentials settings.
- Select Install from storage and locate EEEI-CA.der or EEEI-CA.cer.cert
- If prompted to set a certificate name, type EEEI.
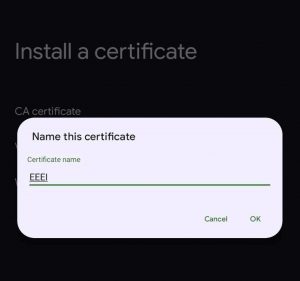
II) Connect to eduroam network
- Under Wi-Fi, select eduroam
- Choose TTLS as the EAP Method
- Choose PAP as the Phase 2 Authentication (if option is available)
- Choose eduroam or EEEI for the CA certificate
- Choose Do not verify for the Online Certificate Status
- Use eee.upd.edu.ph when asked for a domain.
- Input your EEE account username in the Identity field. (e.g. juan.dela.cruz@eee.upd.edu.ph)
- Input your EEE account password and press Connect
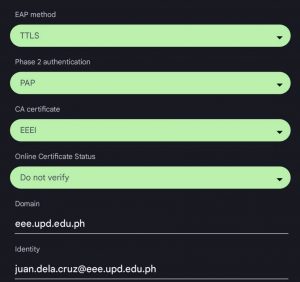
For any concerns regarding eduroam, please email support@eee.upd.edu.ph
